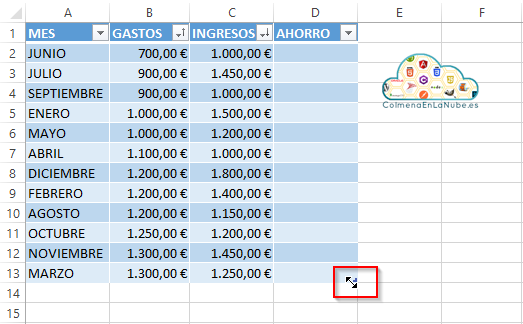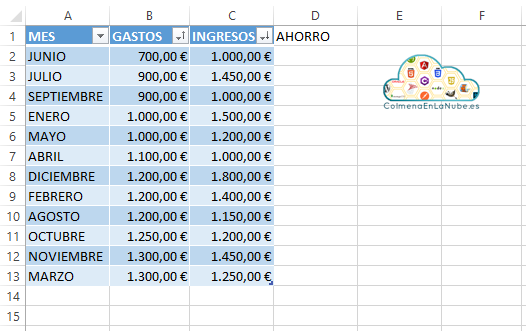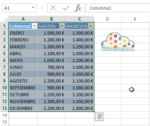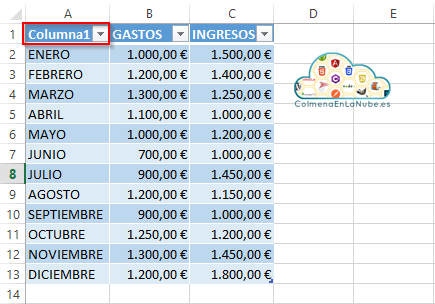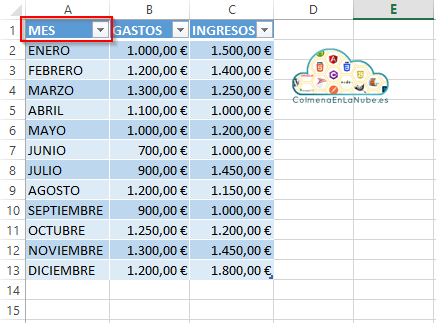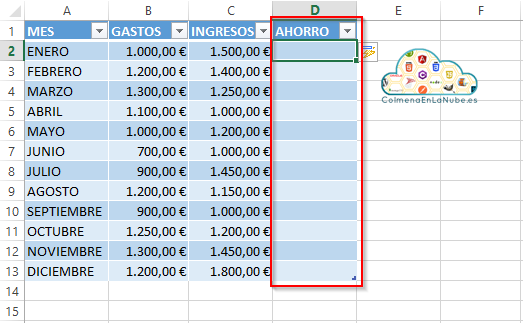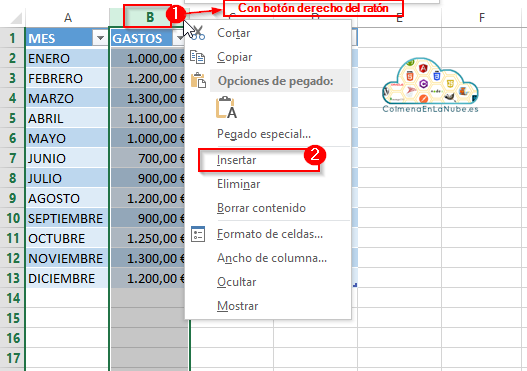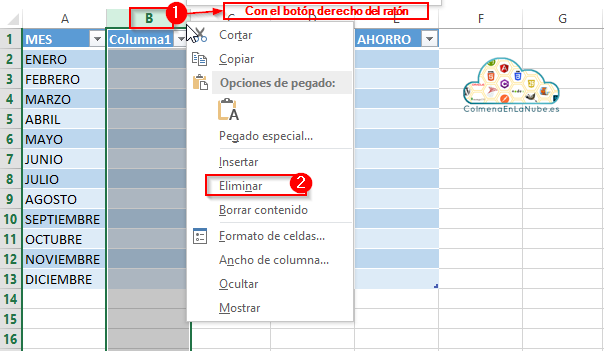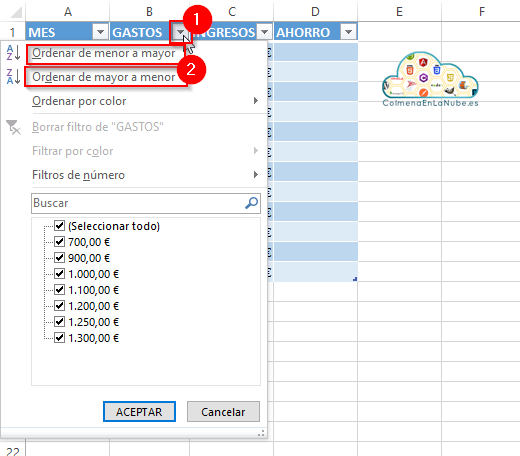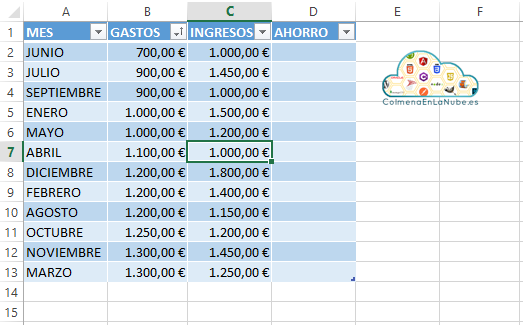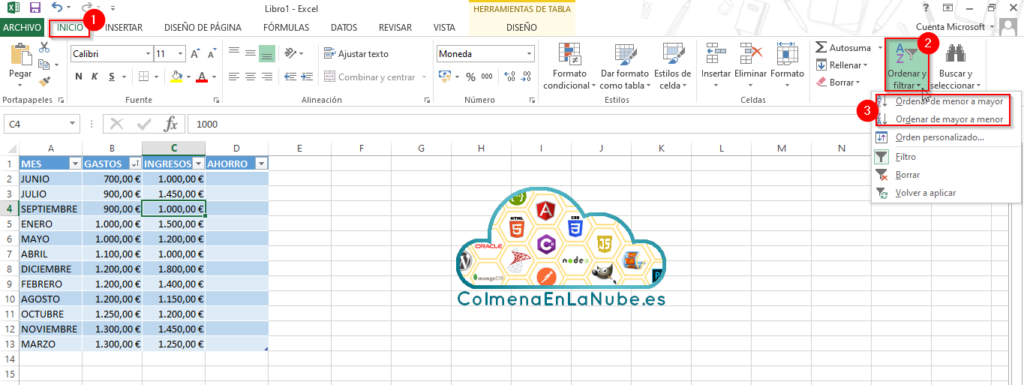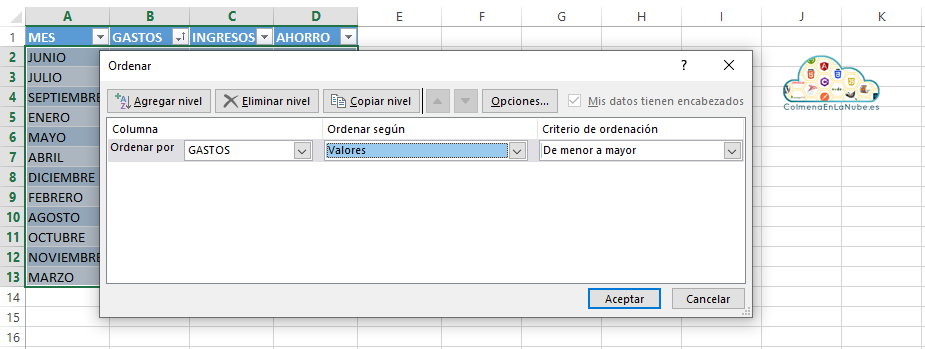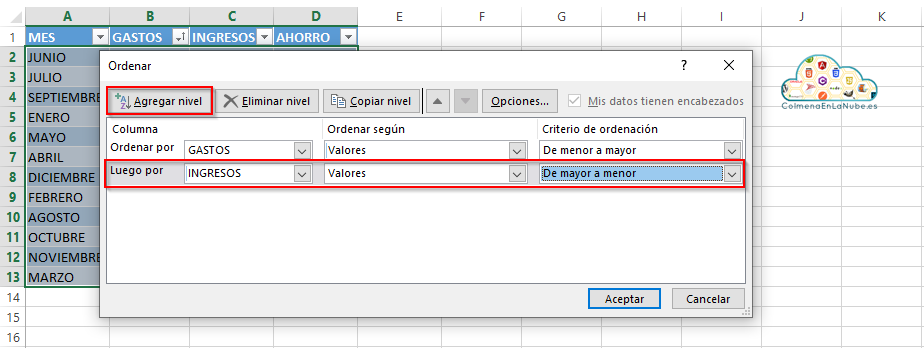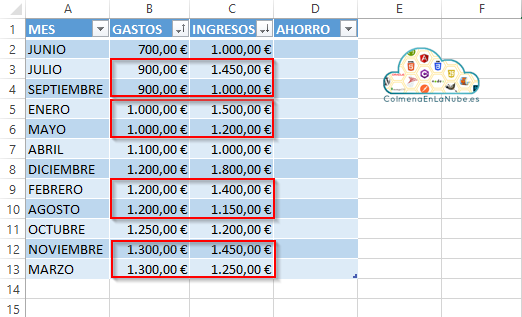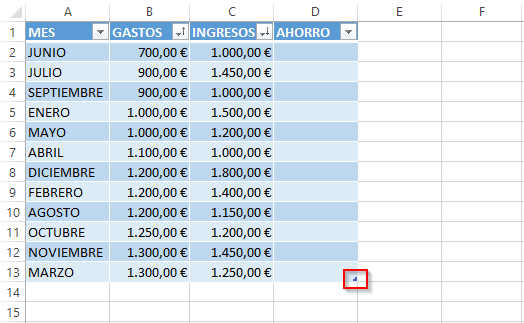Tiempo de lectura: 4 minutos
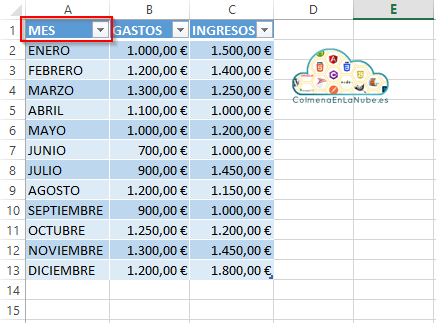
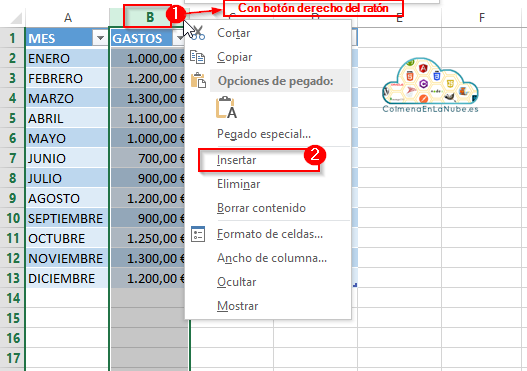
3. Para borrar una columna de la tabla, hacer clic en la letra de la columna con el botón derecho del ratón, y seleccionar la opción "Eliminar":
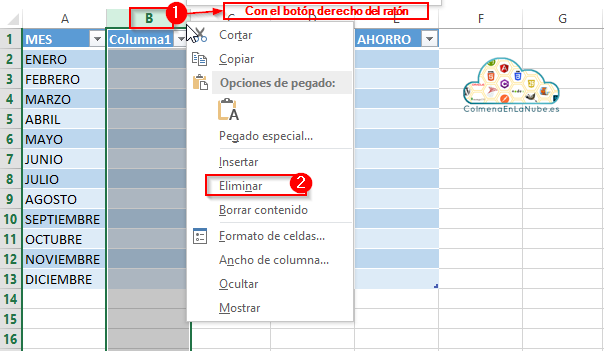
4.2. Podemos hacer lo mismo, seleccionando la columna que queramos ordenar, o una celda cualquiera de esa columna, el la pestaña de "INICIO", haciendo clic en el botón "Ordenar y filtrar":
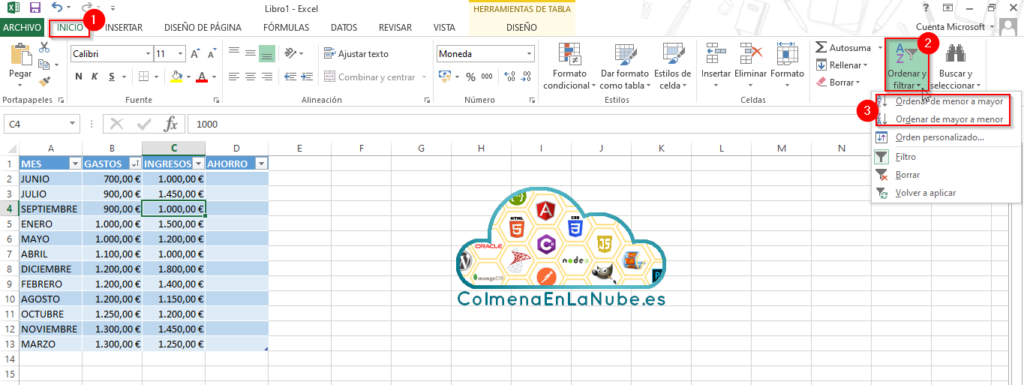
4.3. Ordenar por varias columnas a la vez, seleccionar una celda de la tabla, y en la pestaña "INICIO" hacer clic en el icono "Ordenar y filtrar" y seleccionar la opción "Orden personalizado":

A continuación se abre la ventana modal "Ordenar", donde se muestran las distintas columnas de la tabla por las que podemos ordenar, seleccionando el criterio de ordenación y según qué valores queremos ordenar.
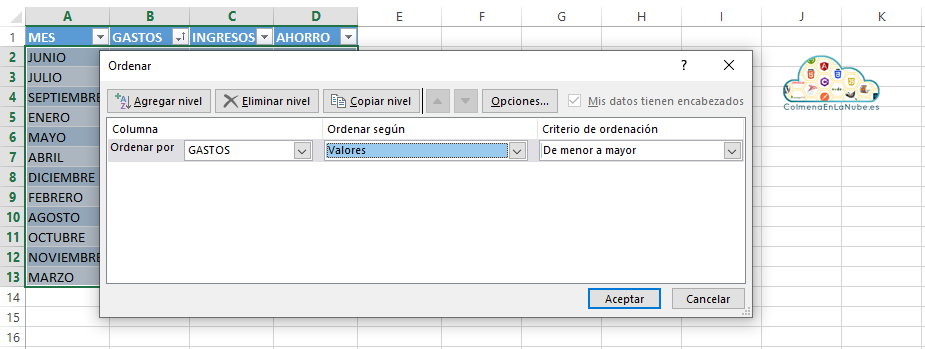
Con el botón "Agregar nivel" podemos seleccionar las sucesivas criterios por los que ordenar, manteniéndose como orden prioritario el de los niveles superiores
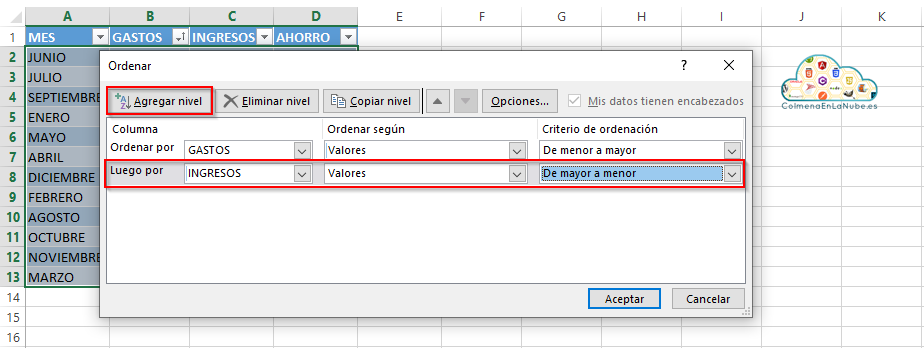
De esta manera, la tabla queda ordenada en primer lugar de forma ascendente por la columna "GASTOS", y después, de forma descendente por la columna "INGRESOS":
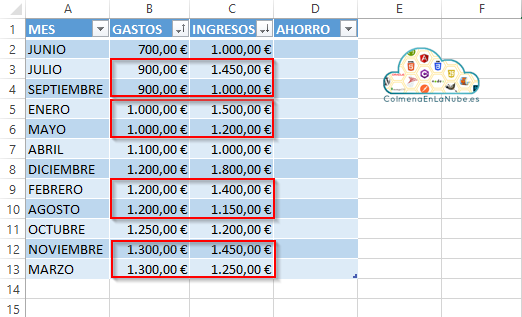
5. Por último, si se desea aumentar o reducir el tamaño de la tabla, sólo hay que fijarse en la esquina inferior derecha de la última celda coloreada:
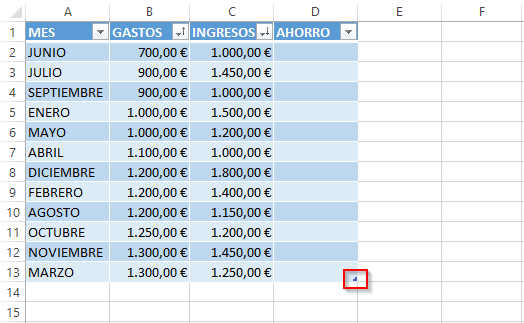
Si pasamos el ratón por esa esquina, el cursor se mostrará con una flecha doble de la siguiente forma:
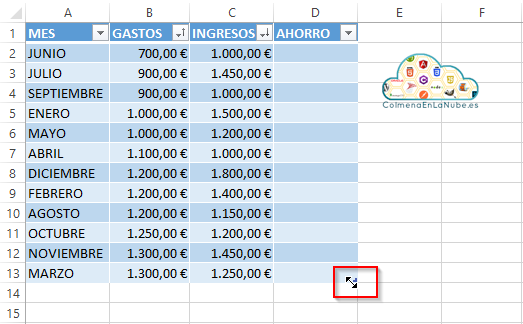
Para aumentar o reducir el número de celdas que contiene la tabla, y por tanto aparecen coloreadas, hacer clic cuando aparezca la flecha doble, y arrastrar hasta la posición de la última celda que necesitemos que tenga nuestra tabla. En nuestro caso, dejamos la columna "AHORRO" fuera de la tabla:
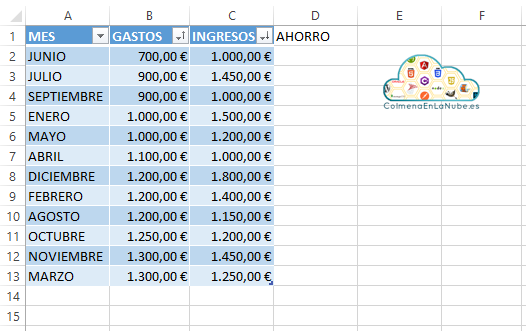
Continuaré añadiendo más cosillas sobre Excel más adelante...