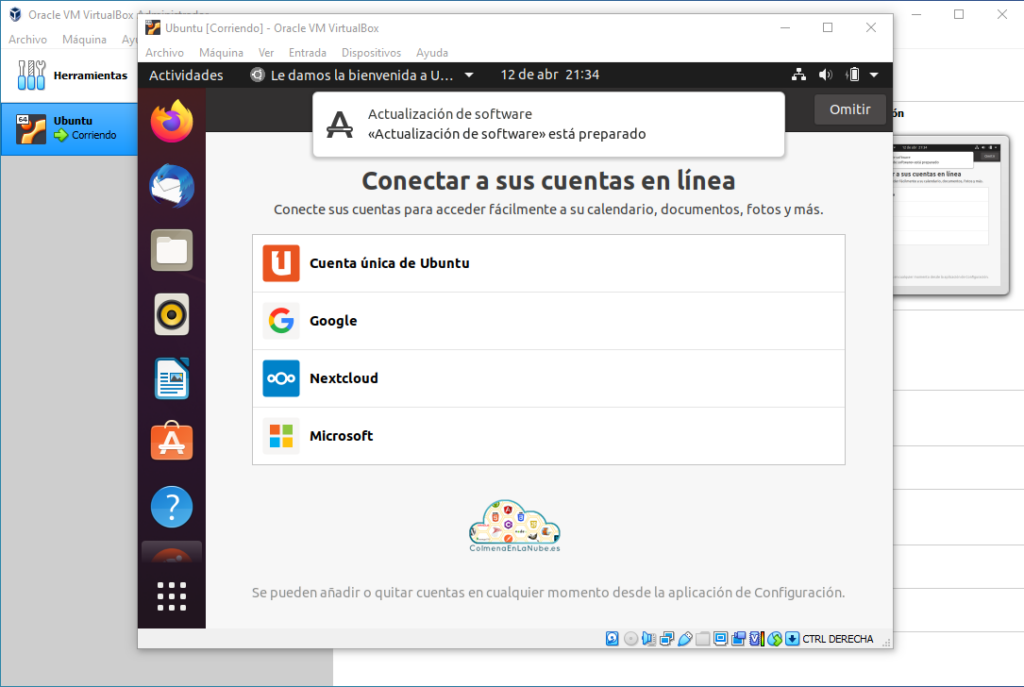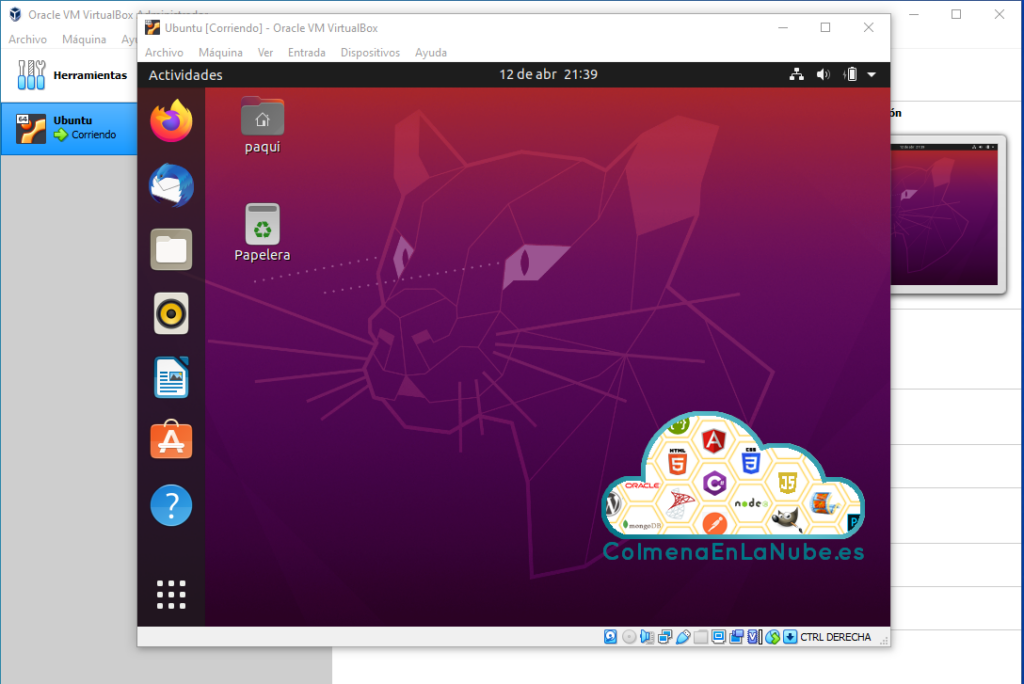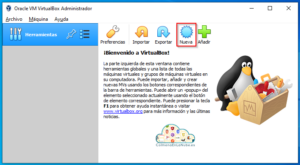Una forma de instalar otro sistema operativo diferente al de nuestro ordenador, sin necesidad de formatear ni crear diferentes particiones en el equipo es creando una máquina virtual. Para ello usaremos el programa Oracle Virtual Box. En mi caso, voy a utilizar la versión 6.1.18.

Si no tenéis instalado este programa, en la entrada anterior vimos cómo hacerlo:
https://colmenaenlanube.es/informatica/como-instalar-virtual-box/
A partir de aquí, seguiremos los siguientes pasos:
1. Hacer clic en el icono "Nueva":

2. Introducir un nombre para la máquina, en mi caso "Ubuntu", seleccionar la ruta donde vamos a crear la máquina, el tipo de sistema operativo y la versión. A continuación hacer clic en el botón "Next":
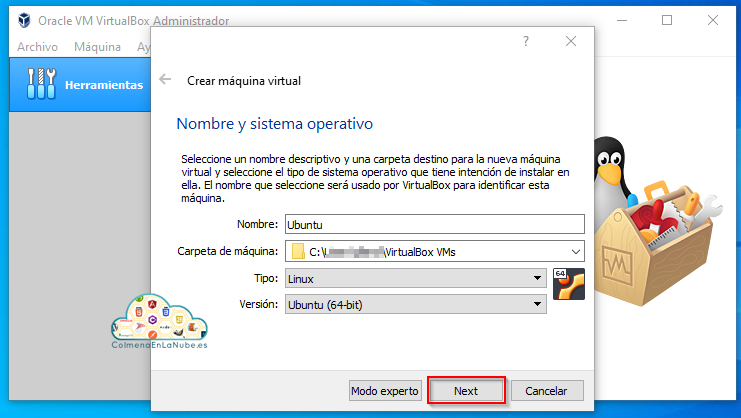
3. Seleccionar el tamaño a reservar de memoria RAM. Yo he dejado lo que se recomienda, ya que de momento sólo lo voy a utilizar para hacer pruebas. Hacer clic en el botón "Next":
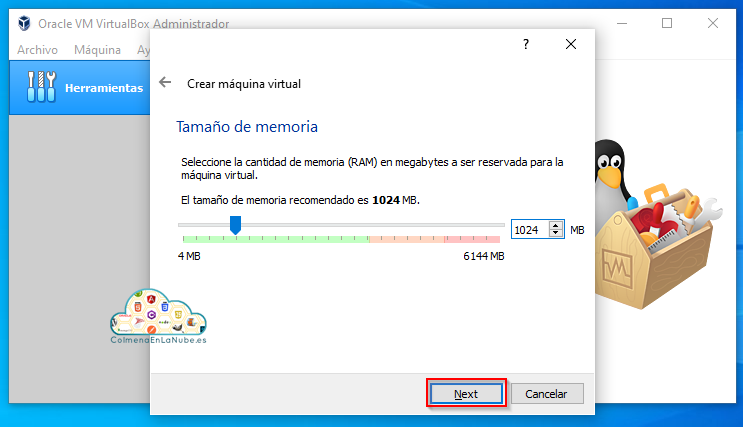
4. Seleccionar la opción de "Crear un disco duro virtual ahora" y hacer clic en el botón "Crear":
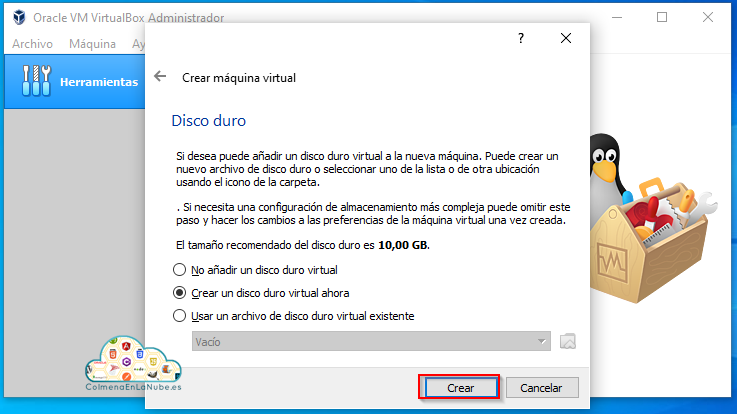
5. Seleccionar la opción "VDI (VirtualBox Disk Image)" y hacer clic en el botón "Next":
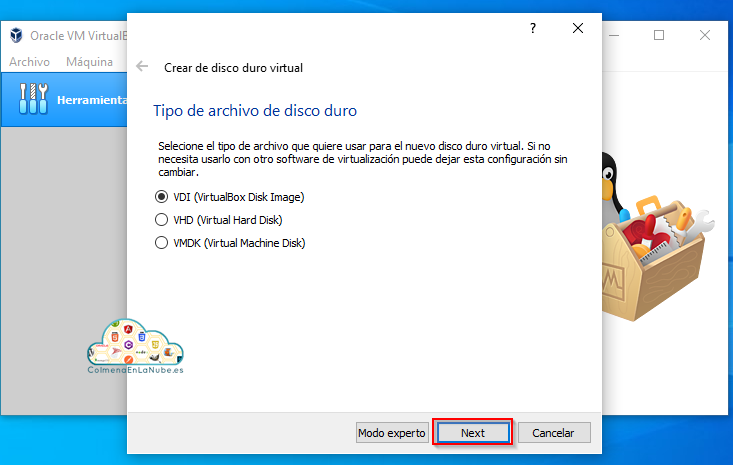
6. Seleccionar la opción "Reservado dinámicamente" y hacer clic en el botón "Next":
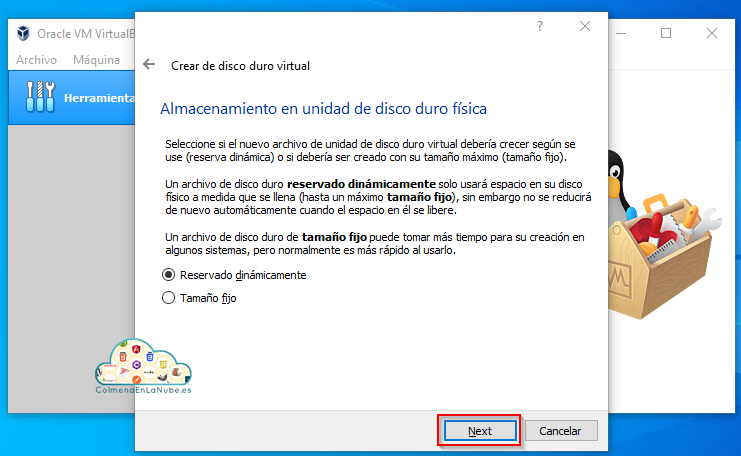
7. Seleccionar el tamaño del disco duro virtual, teniendo en cuenta la capacidad que tenemos disponible en nuestro ordenador. A continuación hacer clic en el botón "Crear":
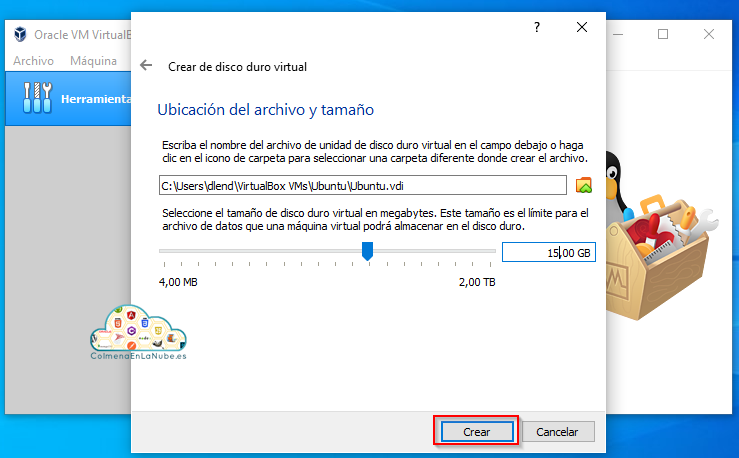
8. En este momento ya tenemos la máquina virtual creada, ahora sólo es necesario instalar el sistema operativo elegido:

9. Para instalar el sistema operativo tendremos que haberlo descargado previamente. En este caso vamos a instalar la versión 20.04.2.0 de Ubuntu.
10. Hacer clic en el icono "Iniciar":
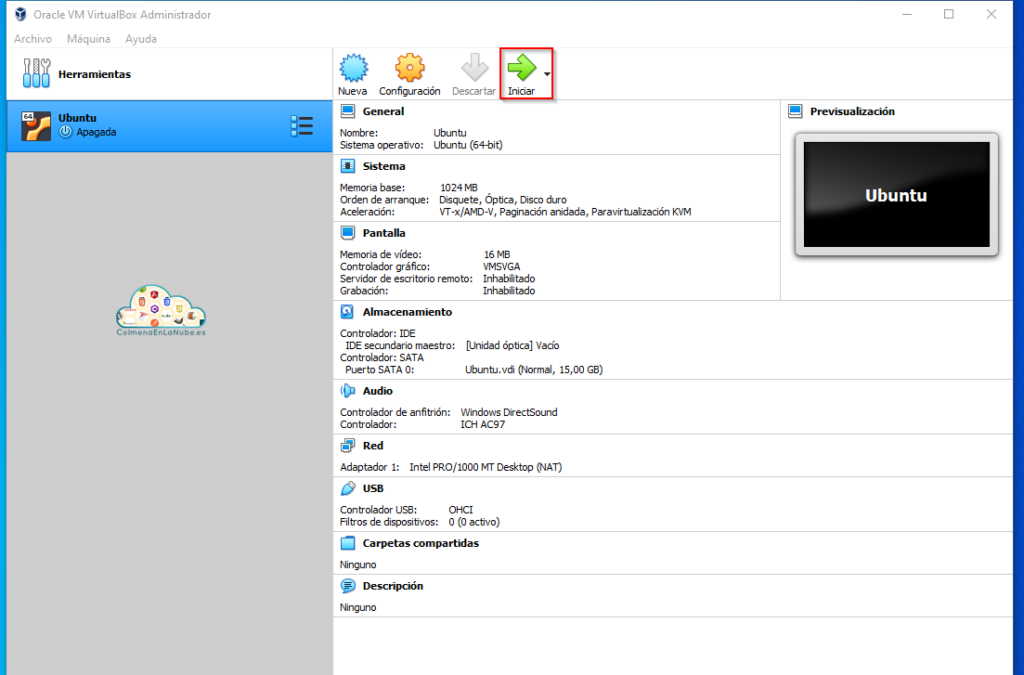
11. Seleccionar la imagen del sistema operativo a instalar:
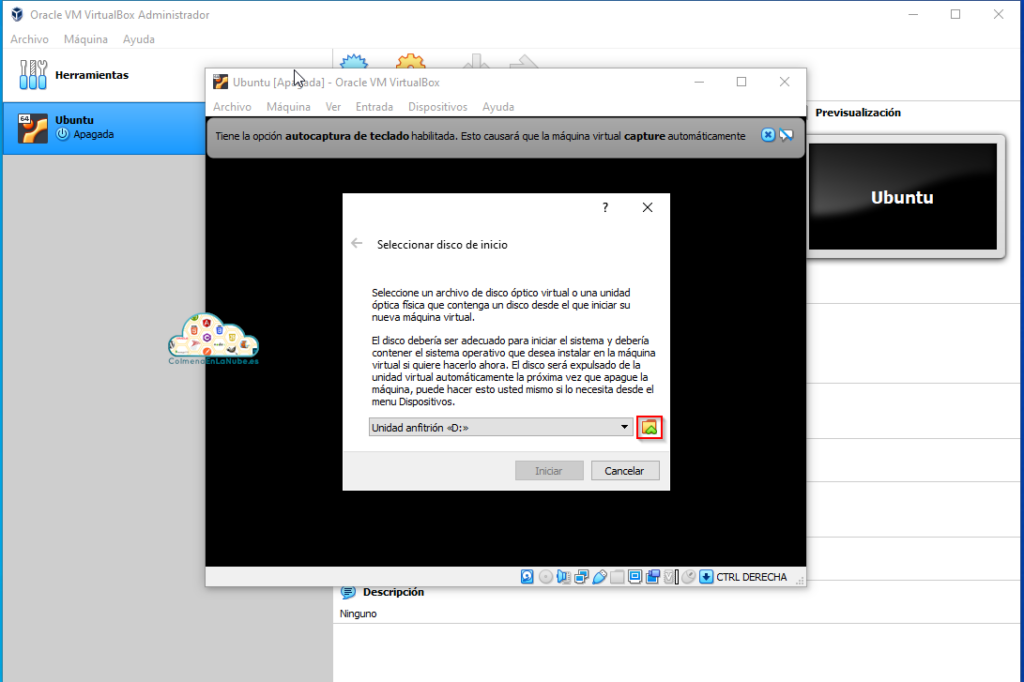
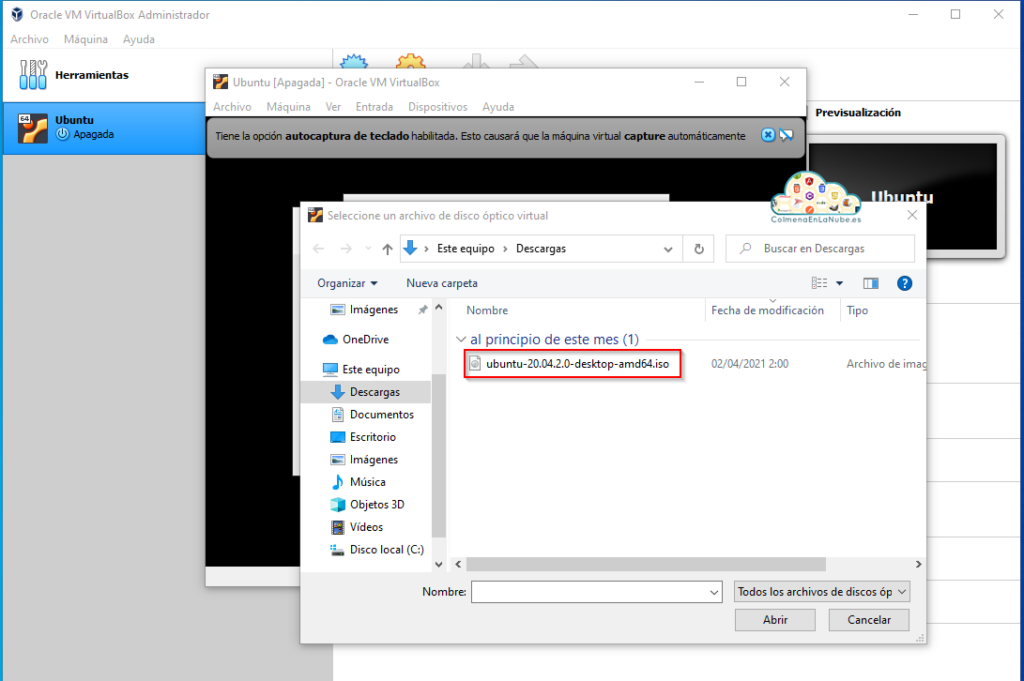
12. Una vez seleccionado, hacer clic en el botón "Iniciar":
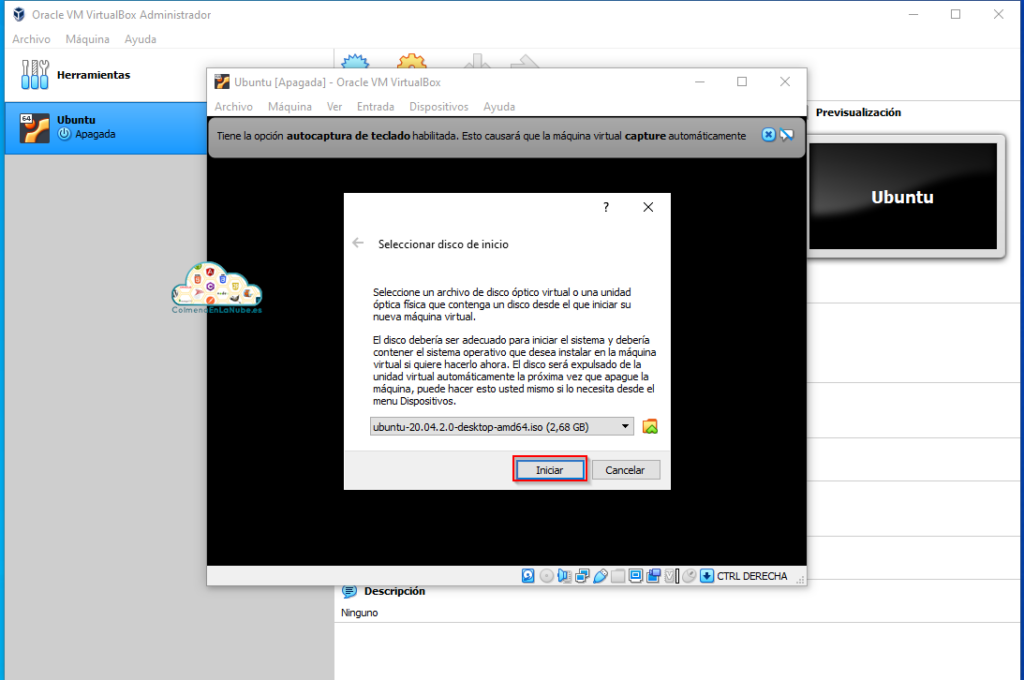
13. A partir de aquí comienza el proceso de instalación del sistema operativo Ubuntu:
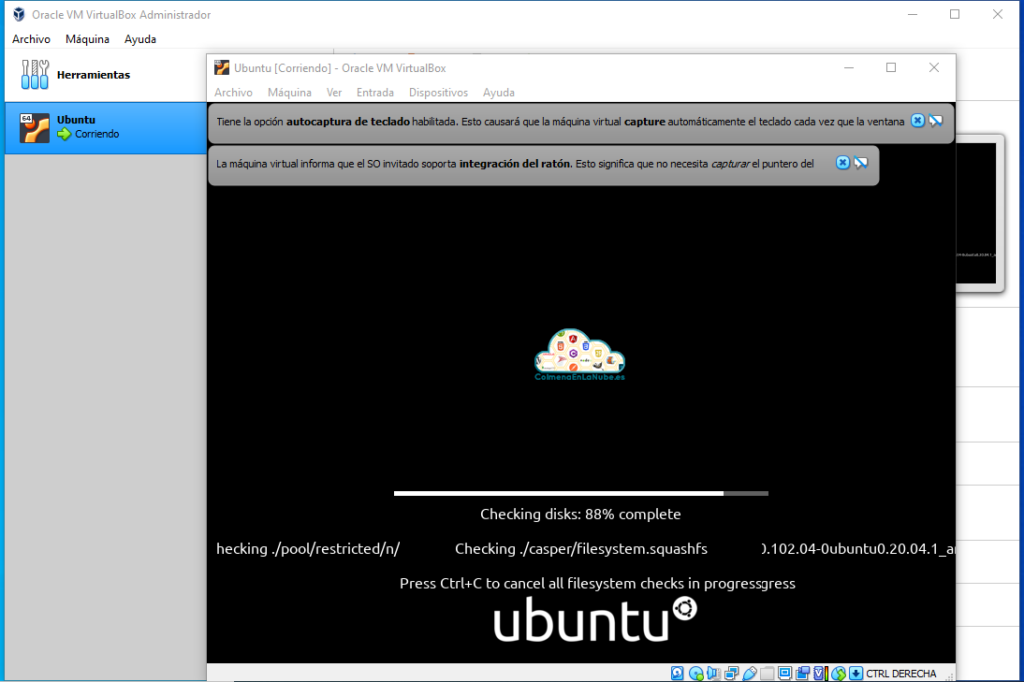
14. Seleccionar la opción "Instalar Ubuntu":
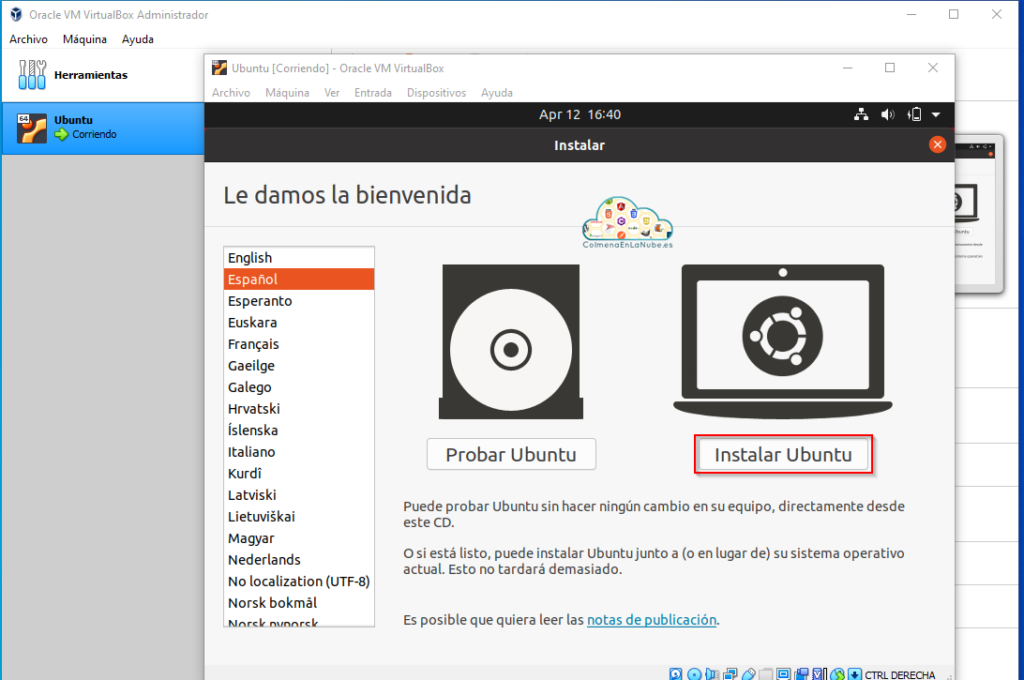
15. Seleccionar el idioma del teclado y hacer clic en el botón "Continuar" (con mi resolución no aparece entero el botón, pero más tarde intentaré resolverlo).:
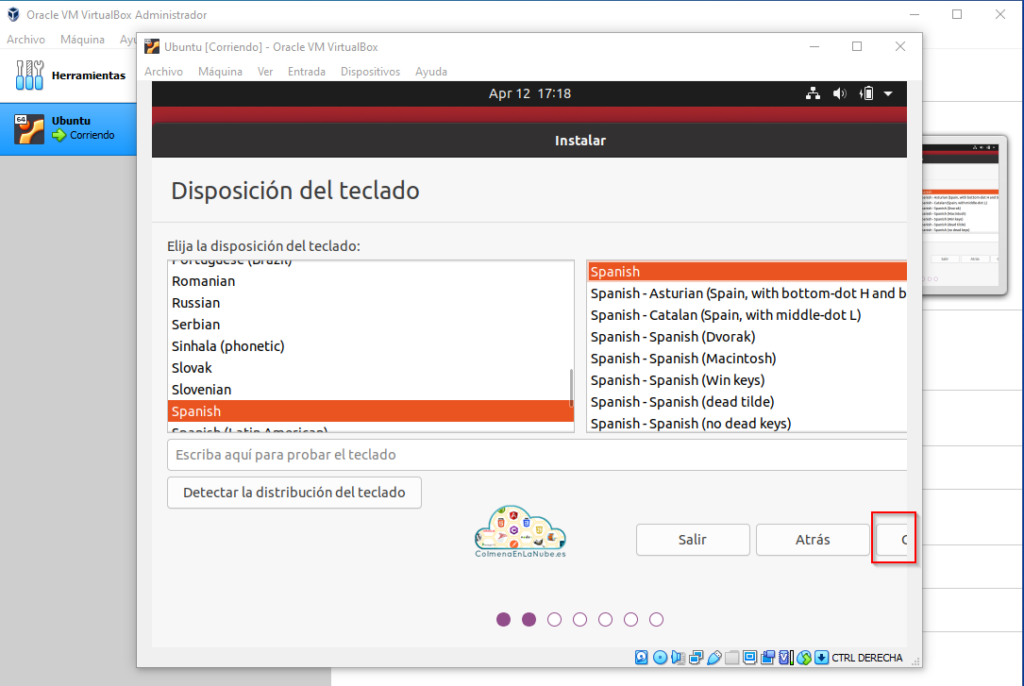
16. Seleccionar las opciones deseadas y hacer clic en el botón "Continuar":
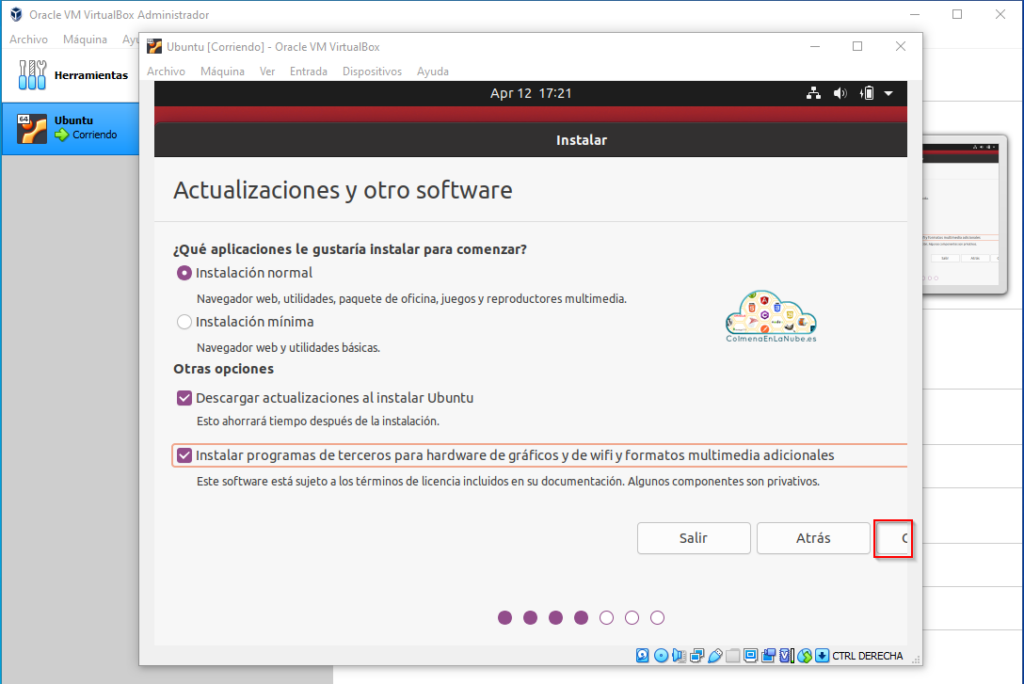
17. Seleccionar la opción "Borrar disco e instalar Ubuntu" y hacer clic en el botón "Instalar":
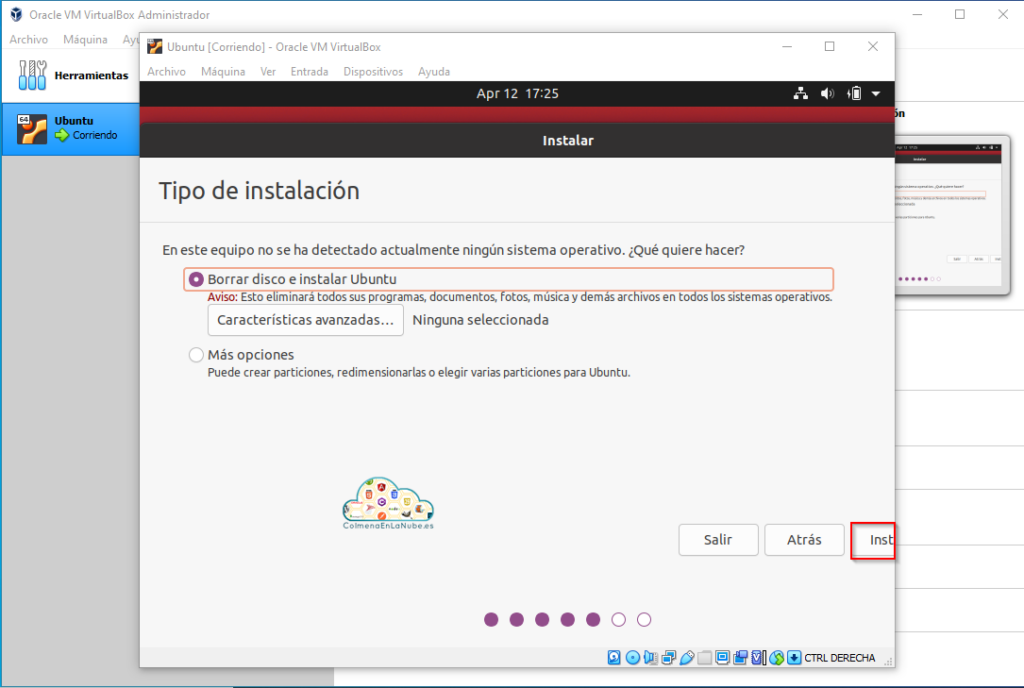
18. Hacer clic en el botón "Continuar" en la ventana que aparece preguntado si "¿Desea escribir los cambios en los discos?":

19. Seleccionar franja horaria y hacer clic en el botón "Continuar":
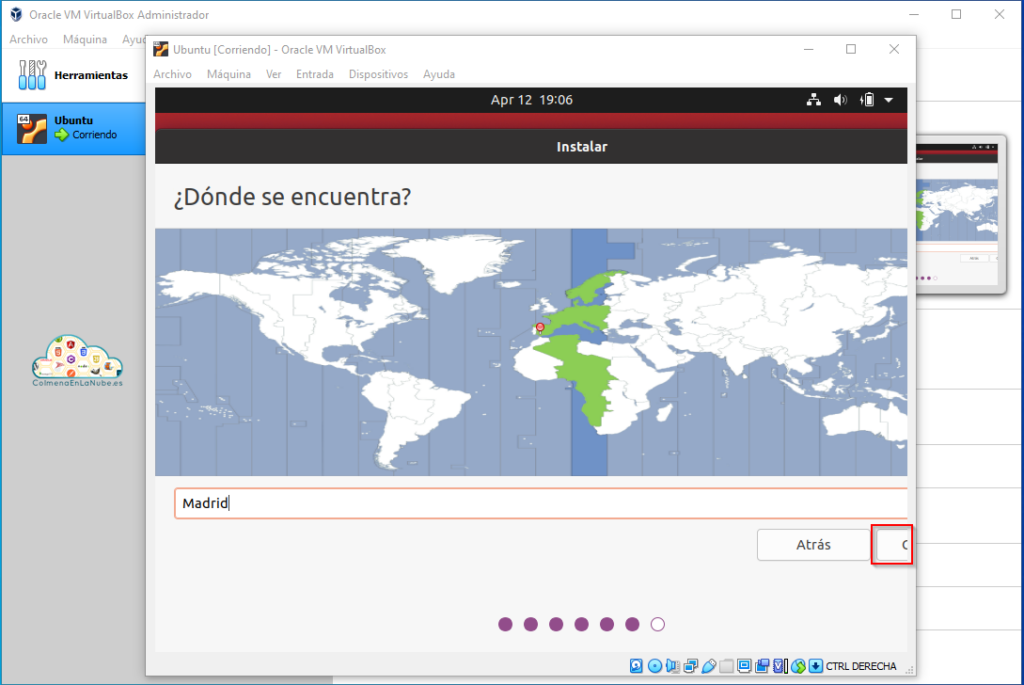
20. Rellenar los datos solicitados y hacer clic en el botón "Continuar":
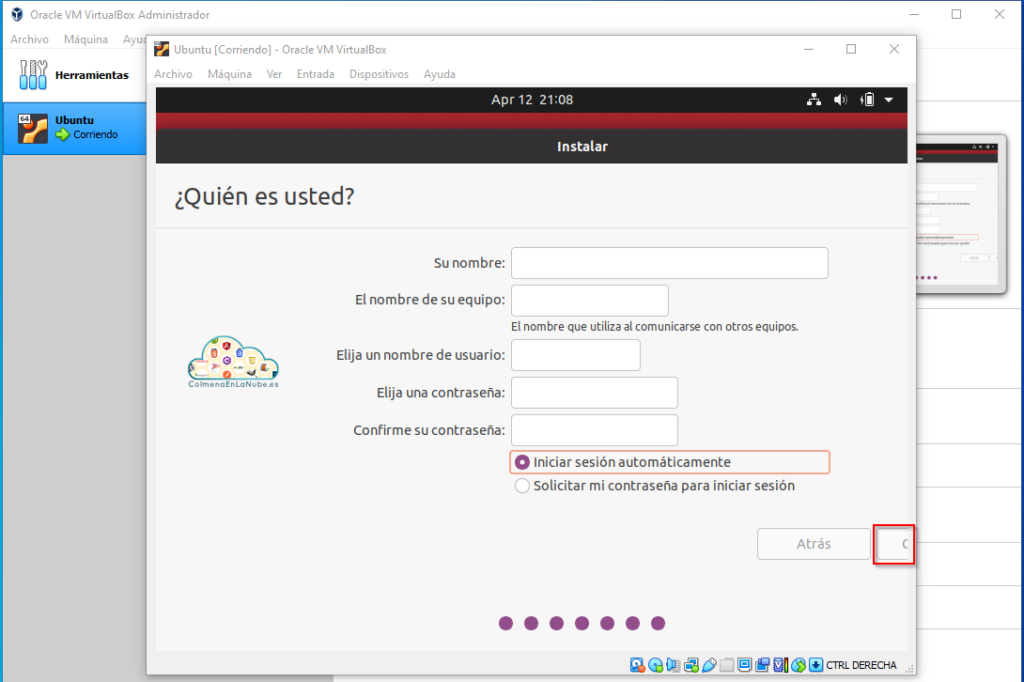
21. Esperar a que termine la instalación y cuando aparezca una ventana pidiendo que reiniciemos le damos al botón "Reiniciar ahora":
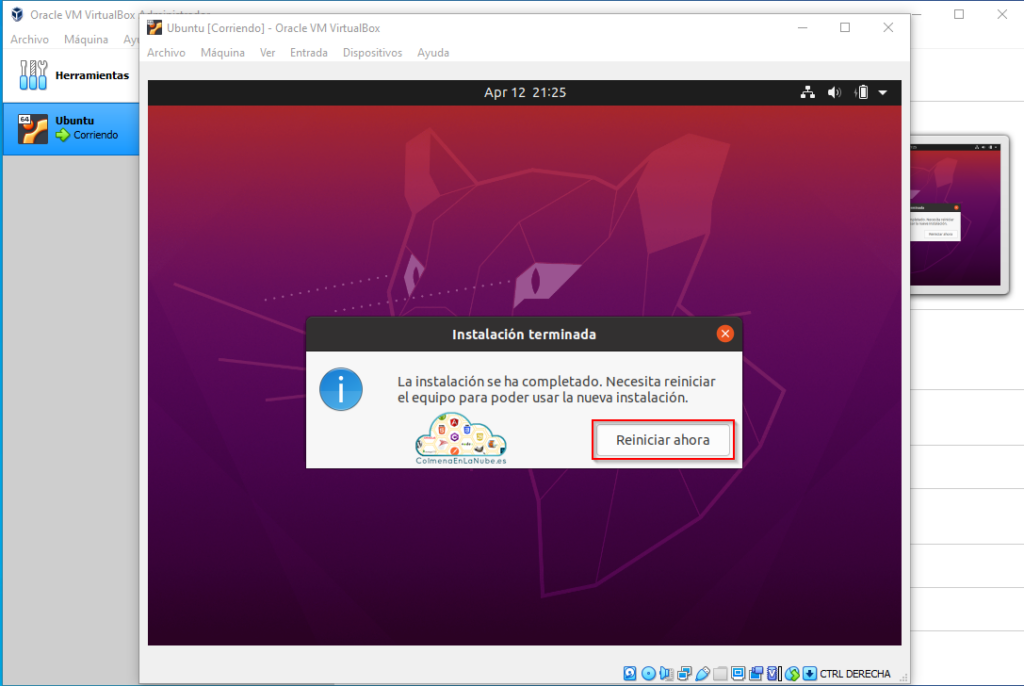
22. Una vez reiniciada la máquina, la tenemos lista para configurar y usar: